
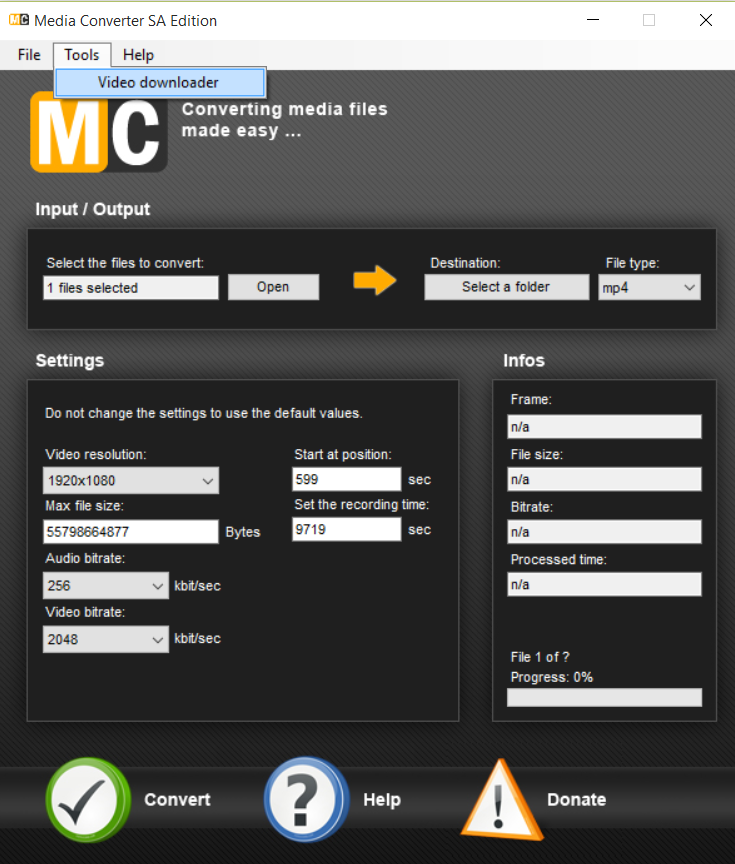
Path: C:\Users\\AppData\Local\Microsoft\OneDrive\OneDrive.exe
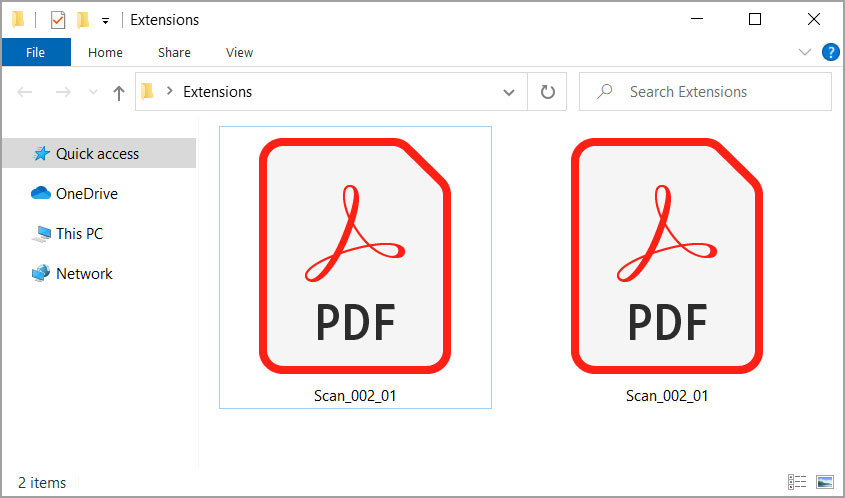
In the GUI that follows, configure the tabs as follows:
#Microsoft onedrive file co authoring executable install
Install the Onedrive Service by issuing the following in the command prompt: nssm.exe install "Onedrive Sync NSSM-Service"ħ. Open a command prompt, and change directory to the place you have installed NSSM.Ħ. Note, in the future, if you need access to the GUI, you will have to ensure the service we create is stopped, before running the OneDrive.exe as normal.ĥ. Go to OneDrive settings and ensure to remove the option for OneDrive to start as the user logs in. If there are security issues, you may have to add trusted sites using IE: IE-Settings→Internet Options→ Security, select Trusted Sites and click on SitesĤ. Configure OneDrive so that syncing is working. Install the latest Onedrive from Microsofts download page: ģ. Ensure this user has local admin rights.Ģ. Log in to the computer using the user you wish to have OneDrive running as. To aid this setup, the excellent NSSM tool () will be used.ġ. Huge thanks to both and for their contribution! I highly recommend following his advice!Īdditionally, pointed out a copy-waste issue with the Onedrive.exe Startup Directory in the text below. In the comments below, has made some observations and workarounds to deal with these issues. While this has been working flawlessly for me, others have had problems when Onedrive.exe were updated. The solusion were to disable the normal auto-start feature of OneDrive, and then install it as a service, and making sure the

However, the OneDrive application is started when a user logs in, and in an automated build setup, this never happens. Sharepoint allows (if configured so) Lists and Libraries to be synchronized to a local folder by using the OneDrive application. For our automatic build setup, we needed to fetch some files off a Sharepoint Library.


 0 kommentar(er)
0 kommentar(er)
